2024. 12. 7. 20:40ㆍ카테고리 없음
엑셀 재밌는데
머리가 안 따라줌ㅠ
전 직장에서는 실험 직무라 이미 있는 파일에 값만 변경하면 됐었어서 엑셀 잘 못해도 별 문제는 없었는데...
이제 마케팅으로 본격 들어가면 엑셀로 보고서 매일 만들게 될테니 걱정이 태산이다.
근데 나 잘할듯 왜냐? 재밌으니깐
재밌으면? 하게되니깐
호호호

자기암시 아님
오늘을 마지막으로 엑셀 이론 정리는 끝난다! 홧팅❤️
엑셀 이론
참조 개념
상대참조: 상대참조는 결과 값이 이동하는 방향과 거리를 따라서 이동
절대참조: 그 자리에 절대적으로 고정 ex) $A$4
$ = 바로 뒤에 있는 한 개 아이를 고정시키는 기능
혼합참조:
1. 가로는 움직이고 세로는 고정 ex)A$4
2. 세로는 움직이고 가로는 고정 ex)$A4
💡 보고서 작성 요령
보고서를 만들 때는 셀 크기가 변하면 안됨 → 젤 처음에 하는 일은 셀 크기 고정 시키는 일
만들고 싶은 보고서 영역을 드래그하고 우클릭 열 너비 정하고 시작하기
보고서 만들 때 항상 필수적으로 금액에 쉼표 넣기
뿐만 아니라, 메일 쓸 때랑 메신저로 대화 나눌 때도 쉼표 필수적으로 찍기
쉼표 모양 누르면 바로 숫자에 쉼표 넣어줌
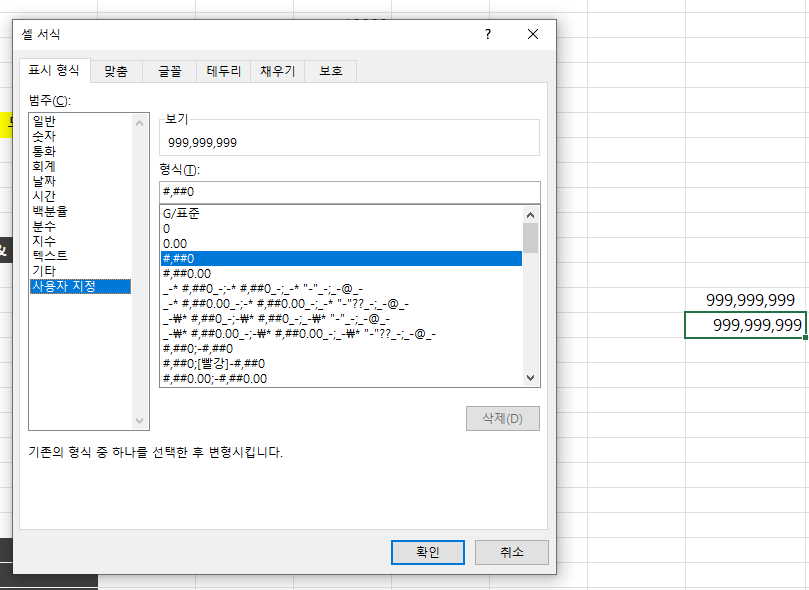
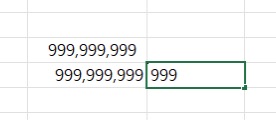
위에는 표시 형식으로, 아래는 셀 서식에서 한 것 → 숫자 뒤에 여백이 있어야 가독성이 좋음(잘 못 읽기 쉬워서)

_-(여백을 만들어 달라는 명령)을 붙여서 여백을 생성
해당 기능을 활용한 강조 표시
1. 양수정의
2. 음수정의
3. 0의 정의
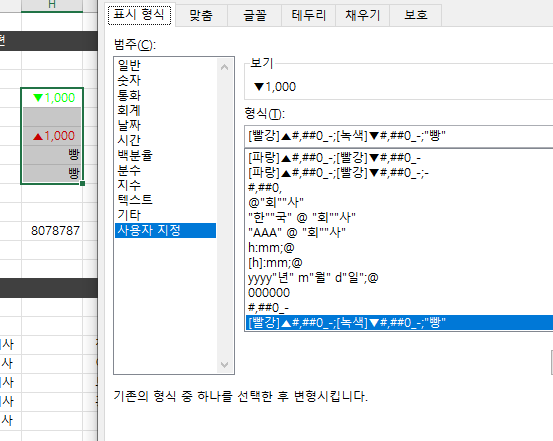
높은 버전 엑셀에서는 문자를 쌍따옴표 안 넣어도 알아서 쌍따옴표 넣은 걸로 만들어줌
단, 알파벳은 쌍따옴표 넣어야 함
**Ctrl+Alt +V** 단축키
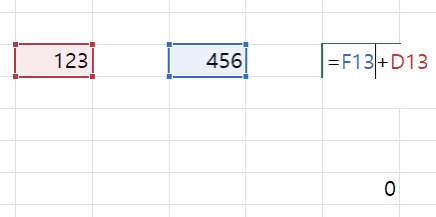
상대참조 수식이 있는 결과값 셀을 복사해서 서식에 있는 결과값만을 다른 셀에 입력하고 싶을 때, 해당 단축키를 이용하여 원하는 값을 선택하여 붙여넣을 수 있음
→ 응용❗수식으로 나온 부분의 결과값 셀들을 복사해서 ctrl+alt+v를 사용해 해당 부분에 다시 값으로 붙여넣으면 변경되지 않는 값이 됨.
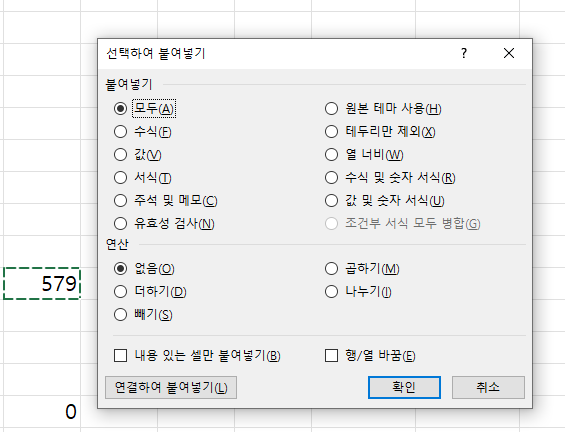
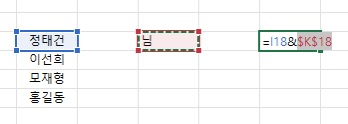
문자끼리 더하여 표현할 때, 엑셀에서는 & 로 이어줌
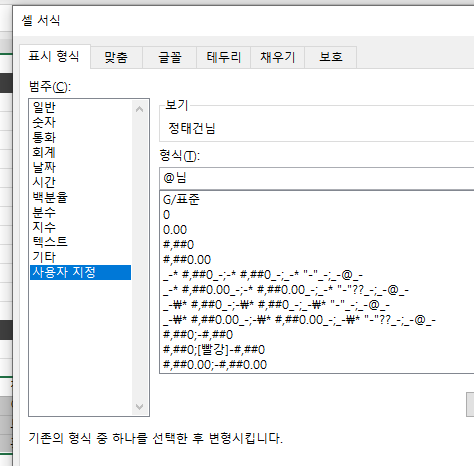
바꿀 영역을 선택하고, @+님을 넣기
@는 선택되어있는 셀의 값을 @로 만들겠다는 뜻.
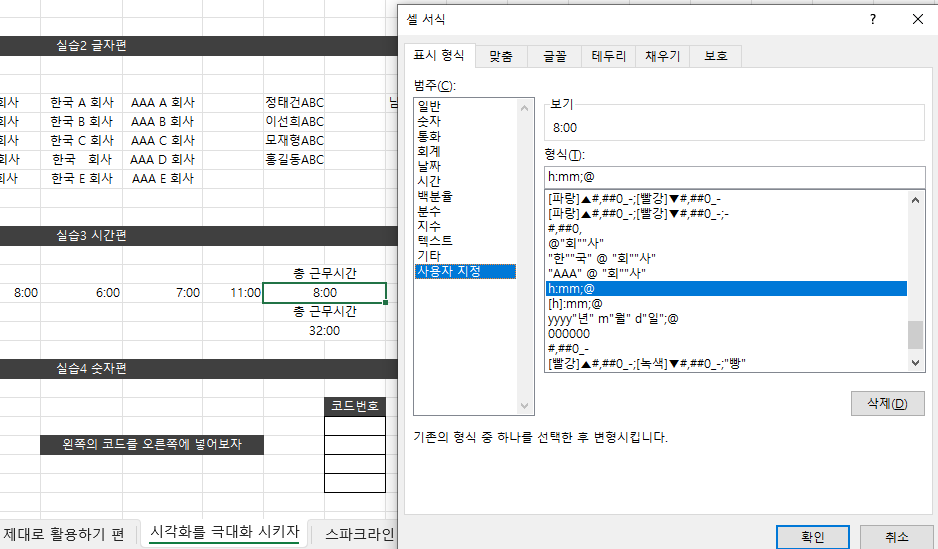
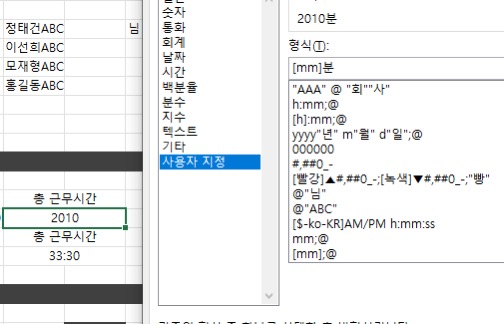
[h] 를 사용하면, 24시간이 넘어가더라도 +1day로 하지 말고 시간으로 보여달라는 형식
[mm]을 사용하면, 분으로 나옴 단, h;[mm]는 안됨 → 상식적으로 말이 안되는 수식이기 때문
💡TIP) 함수 사용할 때, 함수 글자 몇글자만 이용하고 방향키를 이용해 내린 후 TAB키로 선택
표시 형식 팁

보고서 데이터 표시 중,
스파크라인: 데이터를 셀 하나에 간단하게 보여주는 것
→ 전체적인 데이터의 흐름을 파악하기 위함(각각의 값 확인은 어려움)
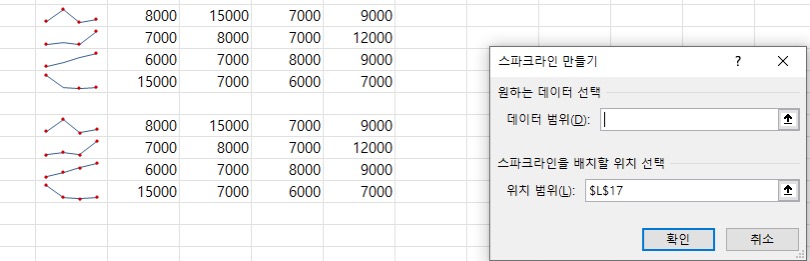
- 스파크형, 열 형태, 승패 형태의 스파크라인 존재
💡TIP) 데이터 순서를 변경하고 싶으면, 변경하고 싶은 데이터의 열의 알파벳을 선택하고 ctrl + X를 누른 다음, 바꾸고 싶은 데이터 열의 알파벳 클릭하여 ctrl + “+”를 누르면 됨
잘라내기 없는 상태에서 ctrl + “+” 누르면 새로운 셀 삽입됨 → 지우고 싶으면 ctrl + “-”
실무에서 많이 사용하는 엑셀
1. 고급필터
2. 텍스트 나누기
3. 피벗테이블
4. 브이룩업
이 4가지가 실무 테스트 시 나오는 기본 문제들
1. 고급필터
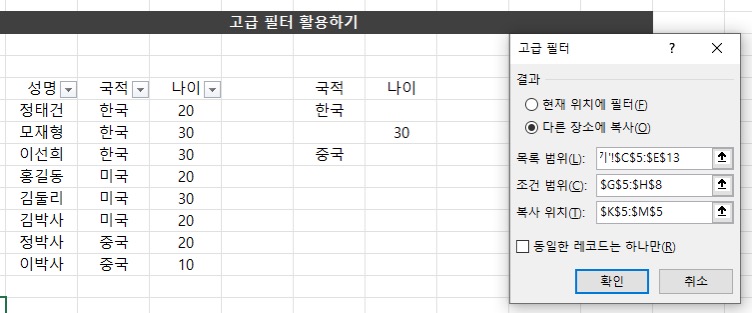
목록 범위: 필터 걸 로우데이터 전부 드래그
조건 범위: 조건을 적어 놓은 데이터를 드래그
복사 위치: 필터 될 새로운 데이터를 불러올 위치 선택
- 항상 복사해서 만들기 → 원본 데이터 건들지 말기
고급 필터 조건식 만들기 *분류 값에 맞춰 순번 맞출 필요 없음
1. 조건식 하나씩 만들어라
2. OR 조건식을 만들고 싶으면 한 줄에 한 개만 입력
2. 텍스트 나누기
1. 텍스트를 일정한 규칙으로 나누는 기능
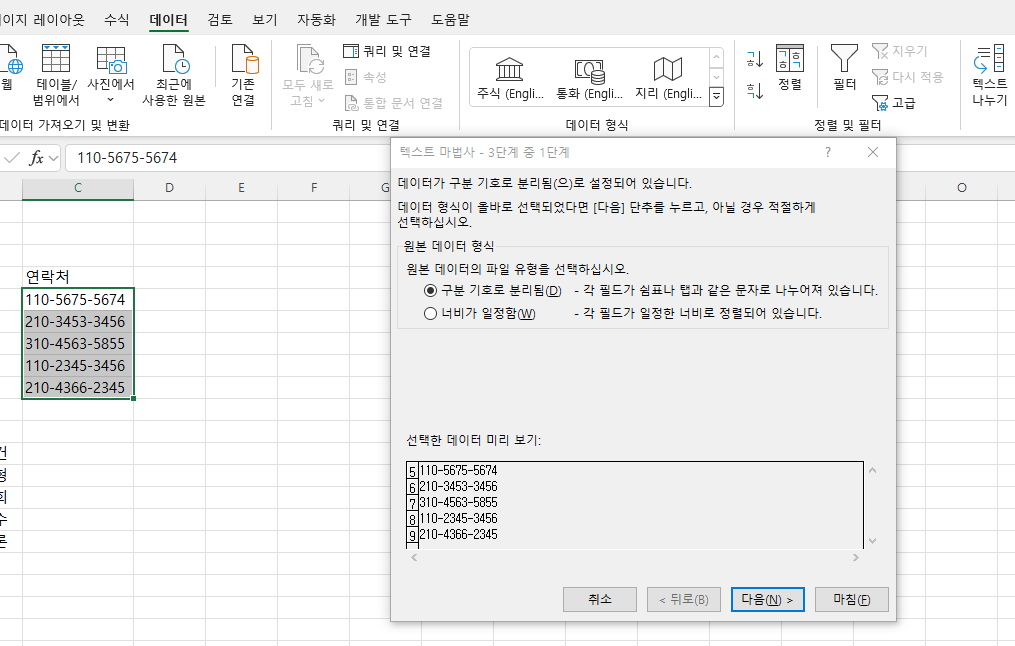
- 실무에서 로우데이터는 항상 특정한 규칙을 가지고 있을 것 → 텍스트 나누기를 이용해 분리
2. 실무에서 쓰는 이유 → 문자 형식으로 된 숫자를 빠르게 숫자 형식으로 변환하는 숨겨진 기능
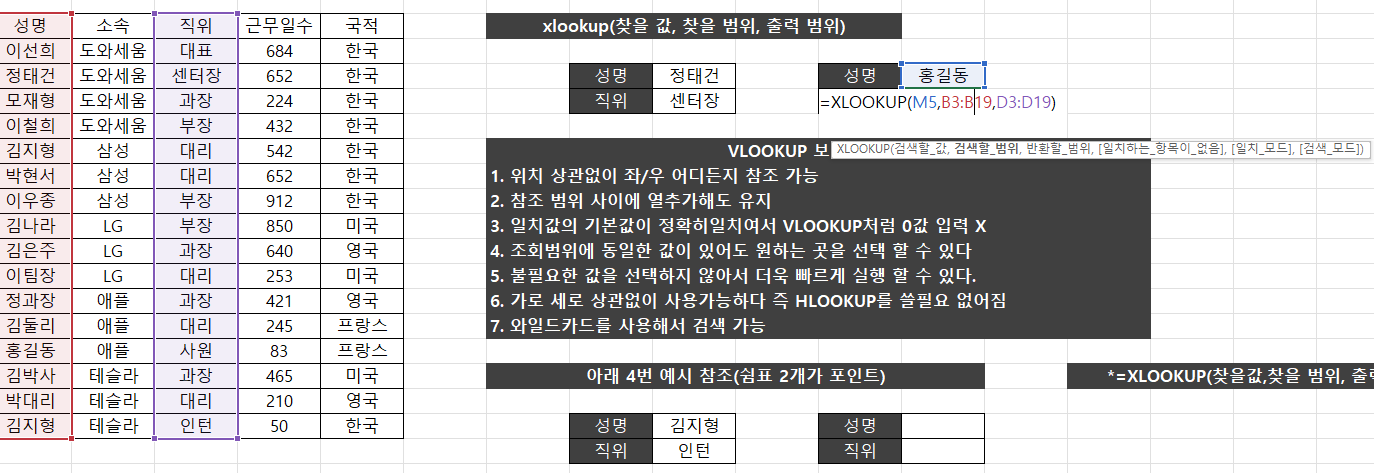
- 문자 형식으로 된 숫자를 모두 드래그하고 텍스트 나누기 눌러서 바로 마침 누르면 숫자로 변환
countif 함수(=범위, 카운트 할 값)
- 로우 데이터를 범위로 잡을 때 최대한 절대 참조를 사용하기 (→ 데이터 양이 많을 때는 헷갈리기 때문)
3. 브이룩업 = vlookup(주어, 찾을 범위, 열 번호, 0) / hlookup(주어, 찾을 범위, 행 번호, 0)
⭐⭐⭐**주어는 데이터 범위의 1번 열에 있어야 한다** ⭐⭐⭐⭐
- 1번 열에 없으면, ctrl + ‘+ 혹은 -’로 순서를 1열로 넣어줌
- vlookup은 분류 값이 세로일 때, hlookup은 가로일 때
- 두 개가 어떻게 쓰는 지 기억이 안나면, xlookup 사용
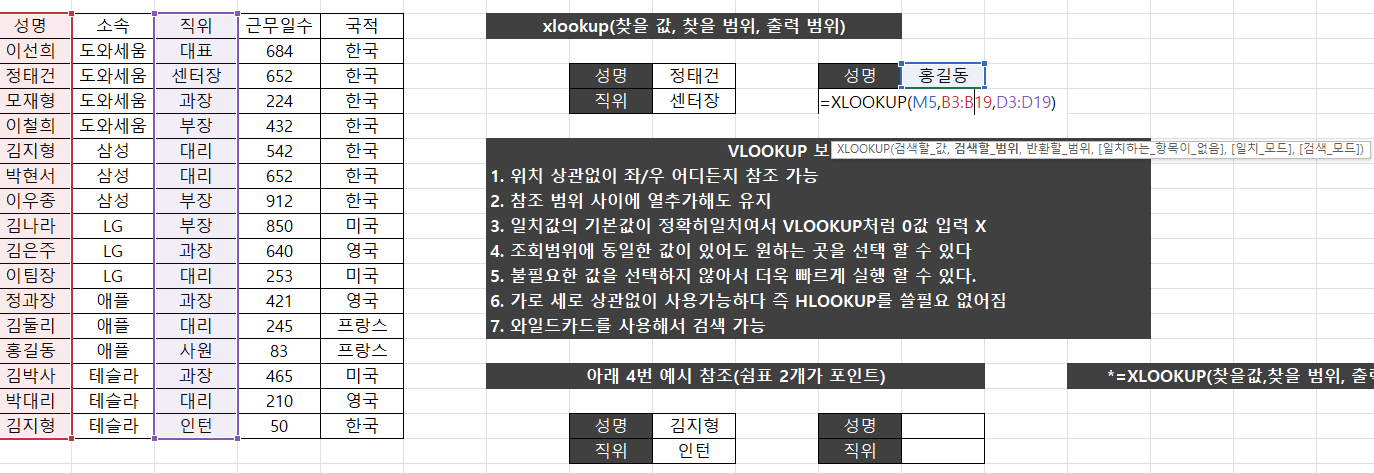
xlookup의 장점
1. 위치 상관없이 좌/우 어디든지 참조 가능
2. 참조 범위 사이에 열 추가해도 유지
3. 일치값의 ‘기본값이 정확히 일치’여서 VLOOKUP처럼 0값 입력할 필요 x
4. 조회 범위에 동일한 값이 있어도 원하는 곳을 선택 할 수 있다
5. 불필요한 값을 선택하지 않아서 더욱 빠르게 실행 할 수 있다.
6. 가로 세로 상관없이 사용 가능하다. 즉 HLOOKUP를 쓸 필요 없어짐
7. 와일드 카드를 사용해서 검색 가능
xlookup 기본값은 위에서 내려오는 값 → 동명이인이 있을 때 설정 가능

일치하는 값, 검색하고 싶은 값(내림차순, 오름차순 등) 설정 가능
와일드카드
? = 한 글자를 모를 때 ?
* = 몇 글자인지 모를 때 *
별은 0글자부터 무한까지 해당
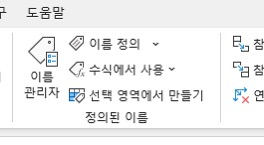
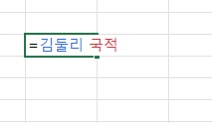
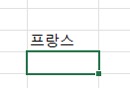
[= 김둘리 국적]은 셀의 이름 참조 형식임
위의 기능을 활용하여 보고서로 만들어야 하는 형식은 아래와 같다.
데이터 유효성 검사 활용
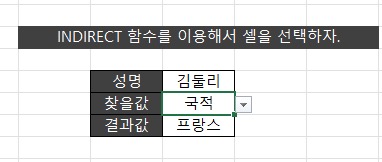
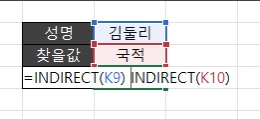
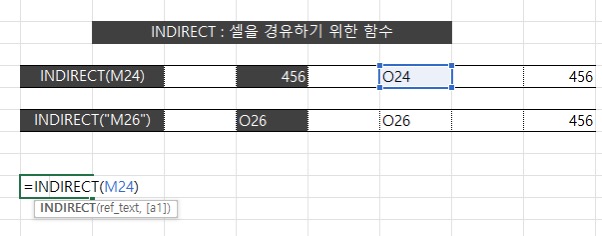
indirect 함수: 텍스트 문자열로 지정한 셀 주소를 돌려주는 함수
- 문자가 아닌 셀의 이름으로 인식해라
💡피벗테이블 사용 전 주의사항
1. 데이터는 항상 세로 모양
2. 구분 값이 한 줄에 있어야 함
3. 데이터 내에 빈 셀이 있으면 안됨
4. 셀들이 병합되어 있으면 안됨
5. 총 합계가 들어있으면 안됨
병합되어있는 값에 원래 값 넣어주기 → ctrl + enter 누를 시, 선택한 셀에 작성한 모든 참조가 들어감
이후, 수식으로 들어간 셀을 ctrl+alt+v를 이용해 값으로 넣어줌
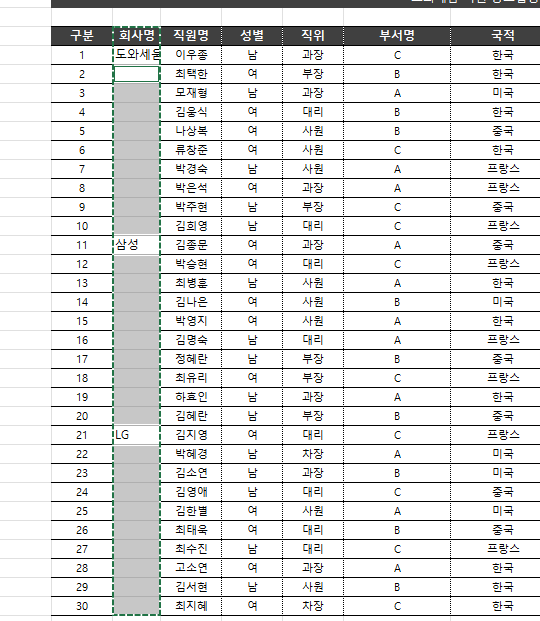
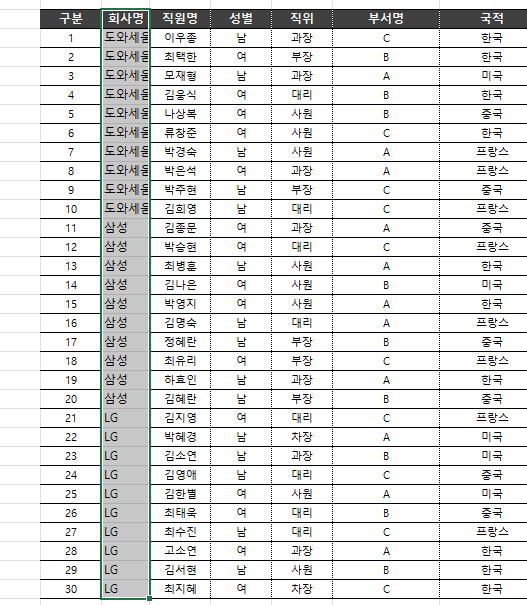
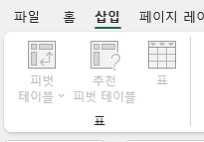
범위 드래그하여 삽입의 피벗테이블 설정하고, 새로운 시트에 만들기

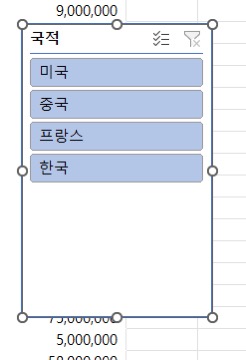
보여주고 싶은 데이터를 피벗테이블을 이용하여 제작해서 보여줌 → 회의에서도 많이 사용함
슬라이서 삽입을 통해 보여주고 싶은 데이터를 한눈에 볼 수 있음
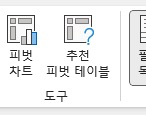
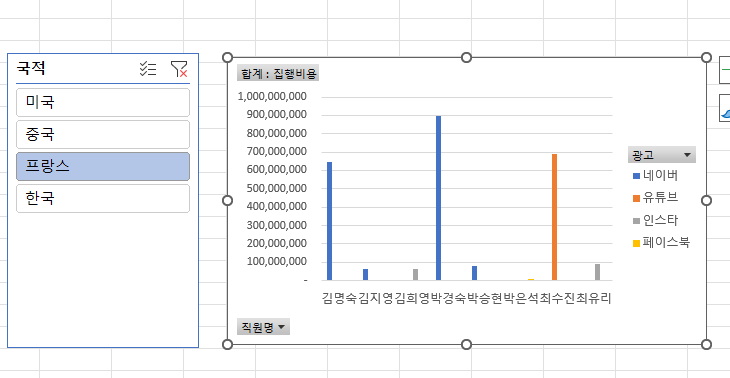
피벗 테이블에서 피벗 차트를 누르면, 슬라이서의 값을 누르면 차트의 값이 바뀜
반응형 대시보드를 피벗차트를 가공하여 만들면 됨
💡→ “오빠두엑셀” 님의 사이트 따라 만들기 연습
보고서 작성 요령
- 엑셀은 한 시트에 한 개의 주제를 다루는 것이 좋음
- 메인색상 1개, 강조 색상 1개 → 검정색을 가장 많이 씀
- 정렬을 잘하자 : 글자는 왼쪽 정렬이 기본, 숫자는 오른쪽 정렬이 기본
- 특별한 수치부분에 선의 굵기를 조정하여 입체감을 주어보자
- 숫자 입력할때.. 단위를 넣어주세요..(천만, 천원 등등)
- 수기로 입력한 값은 색깔로 표시, 수식은 검은색
- 데이터 선택 후 F5번 클릭 옵션에서 상수 클릭, 수식에서 숫자만 선택
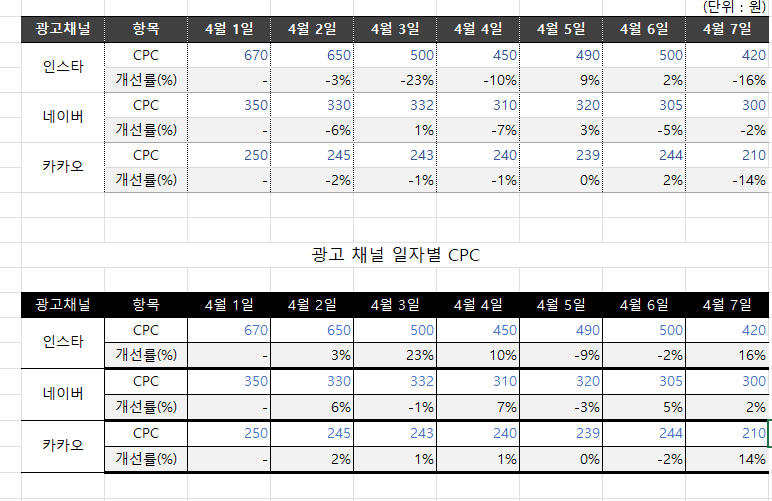
위에가 기본 표, 아래가 개선률을 강조하고 싶을 때 만드는 표
매크로 기능
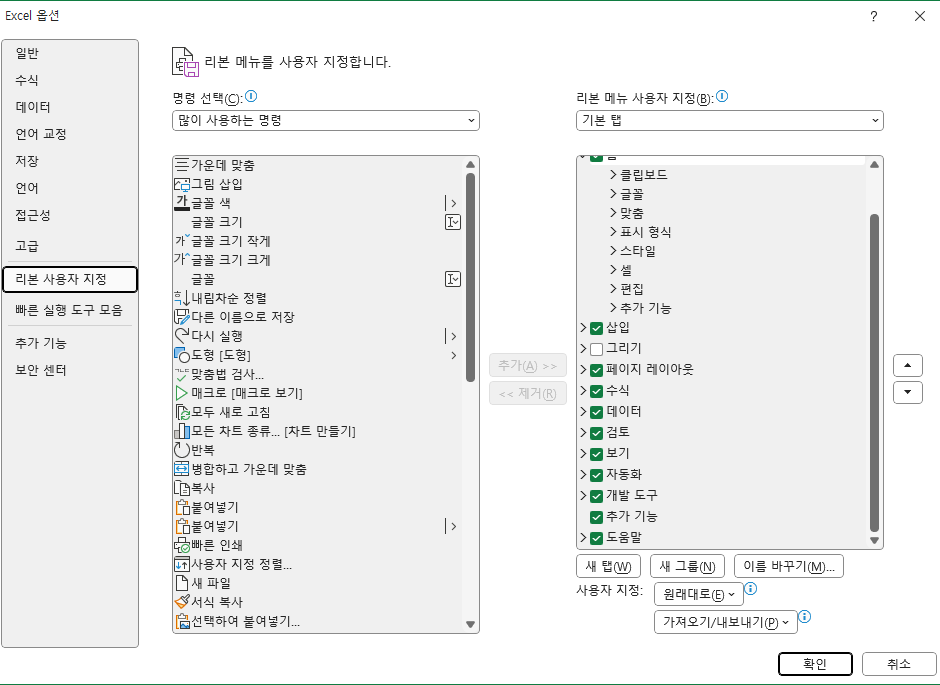
매크로 기능을 사용하려면, 엑셀 옵션에서 개발도구를 먼저 체크해야 함
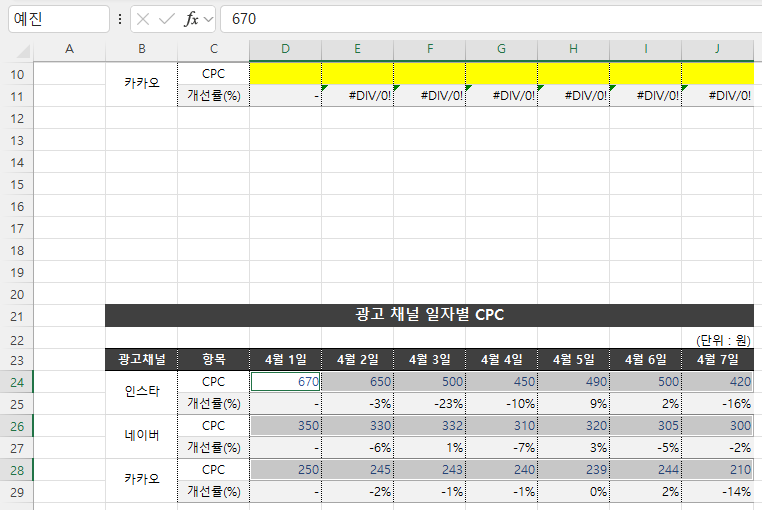
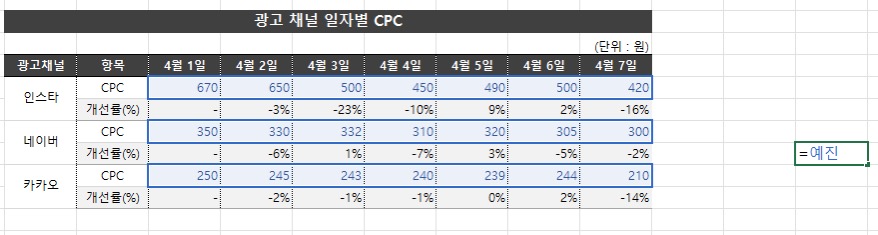
매크로 기능을 사용하고자 하는 부분에 이름 붙여주기
개발 도구 창에서 visual vasic 클릭 → 삽입 → 모듈 → 챗gpt를 이용하여 원하는 명령 입력
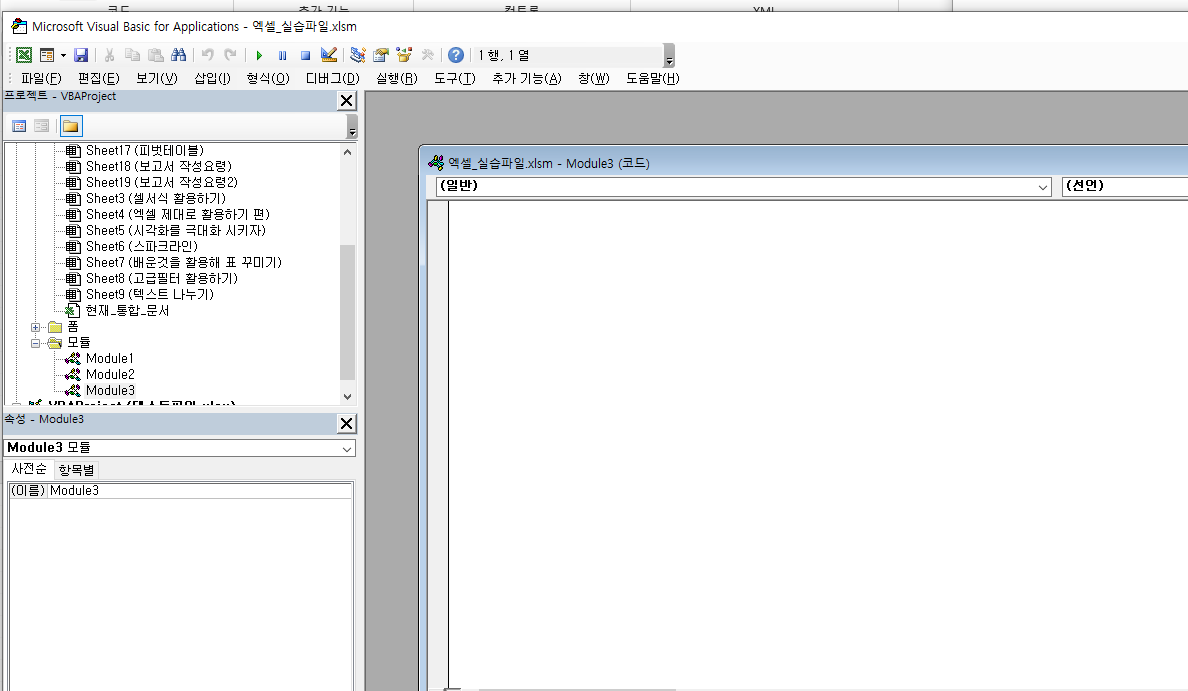
Sub 박예진()
Range("예진").Select → 범위 선택
Selection.ClearContents → 선택한 내용 삭제
End Sub

도형 만들고 매크로 지정하면, 매크로 버튼이 되어 빈 셀을 클릭하고 버튼 누르면 매크로 활성
매크로 지정을 사용했을 경우, 저장할 때 매크로 통합문서로 저장해주어야함
이렇게 끝!!!
